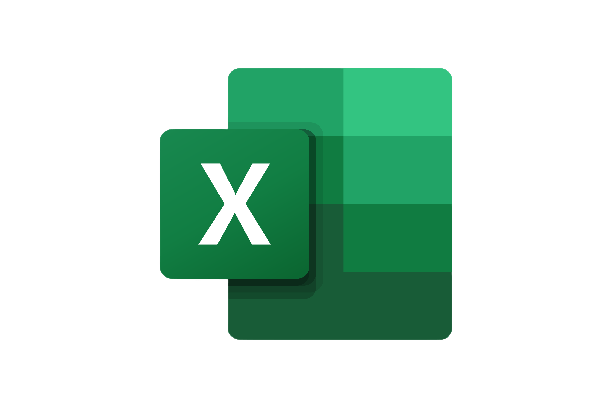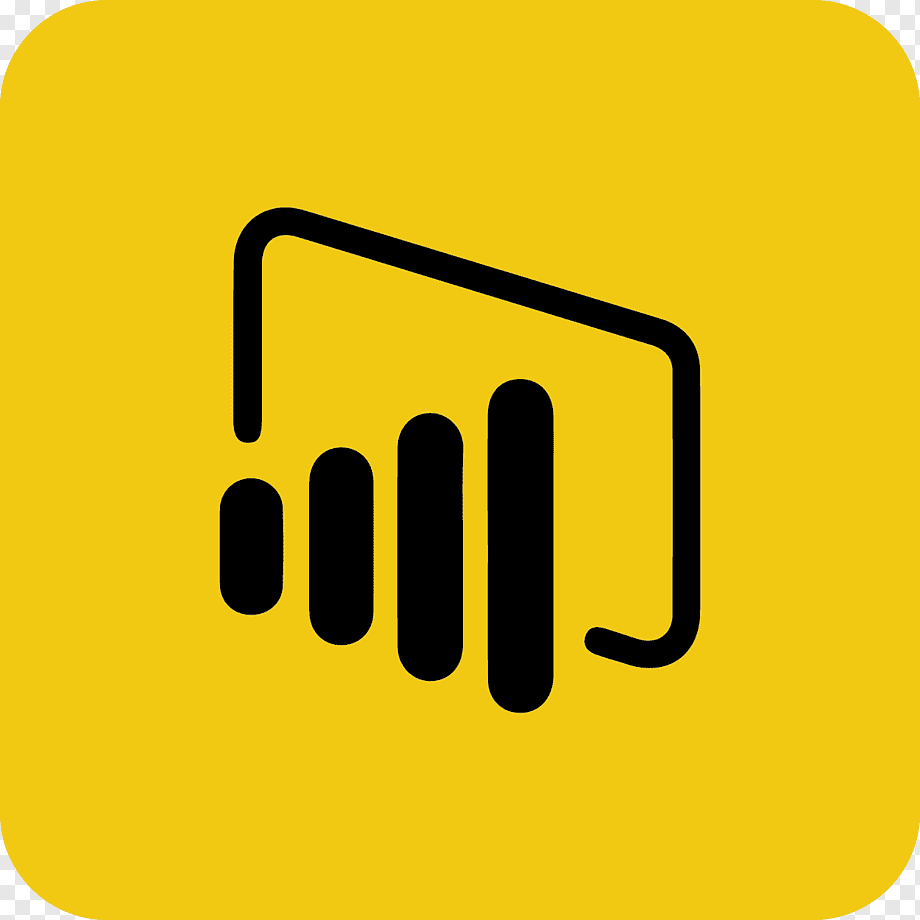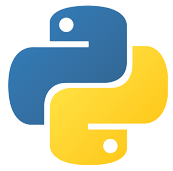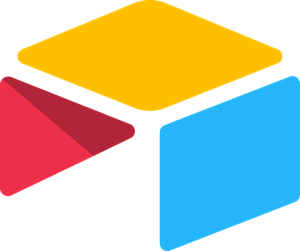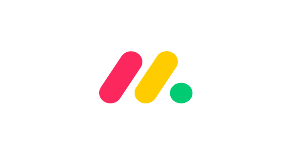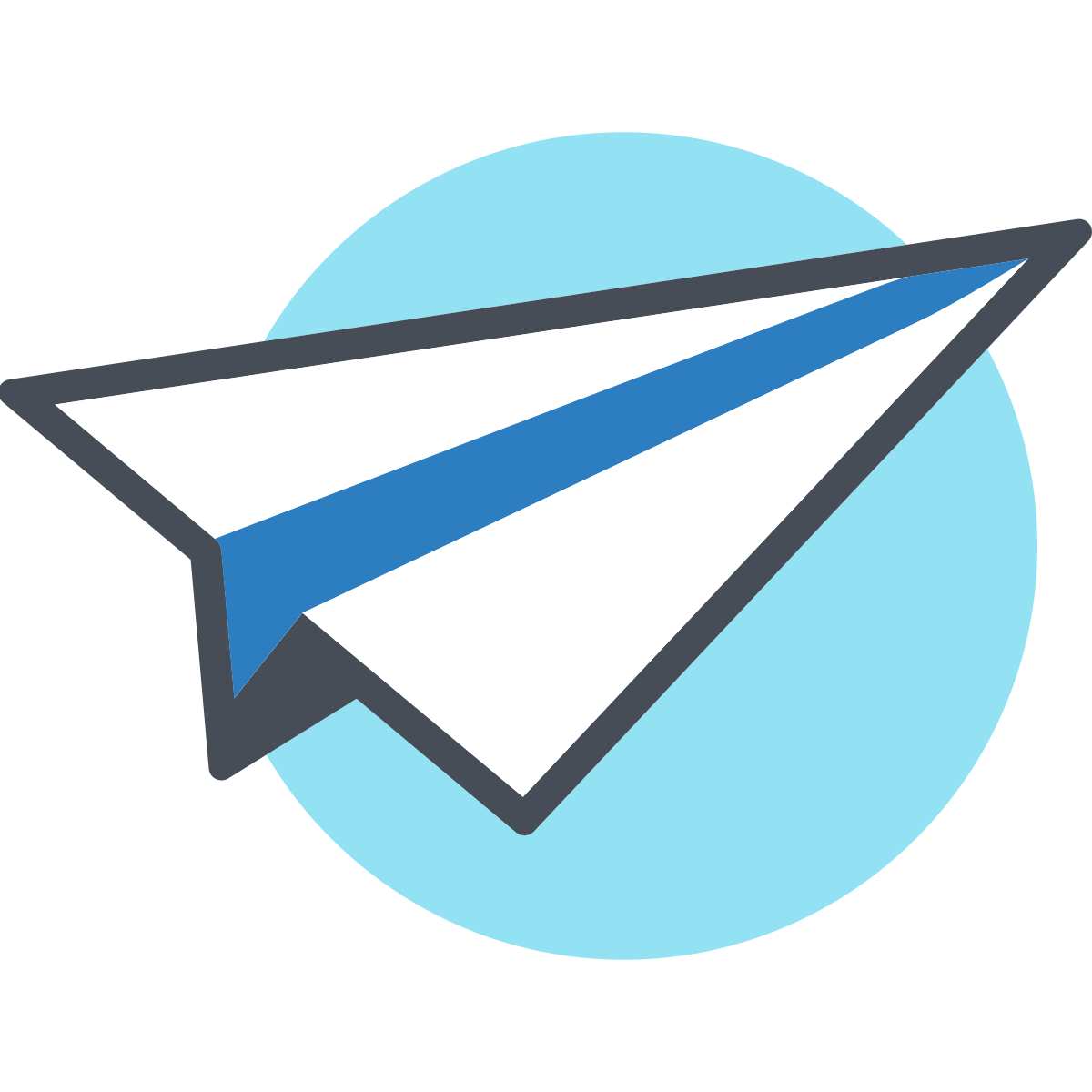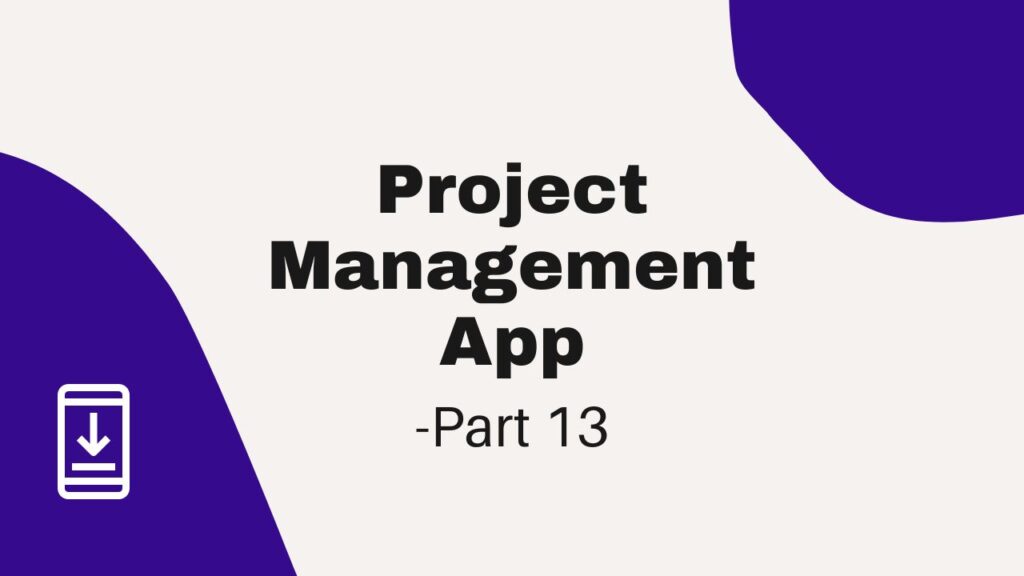Welcome back to our transformative AppSheet tutorial series, where we’ve been on a journey of no-code app creation and optimization. From mastering project tracking apps to exploring the power of data visualization and enhancing data entry efficiency, we’ve delved into a myriad of topics to empower you with the knowledge to build remarkable apps. Now, we turn our focus to a fundamental aspect of data types in AppSheet.
As we’ve discovered throughout this series, data lies at the heart of every successful app. Assigning appropriate data types to each field ensures that information is accurately represented and processed within the app. By understanding the intricacies of data types, you gain the power to tailor your app to specific business needs, ensuring seamless data collection, analysis, and decision-making.
So, let’s dive in and discover the power of data type assignment in AppSheet!
Project ID – Text or Number?
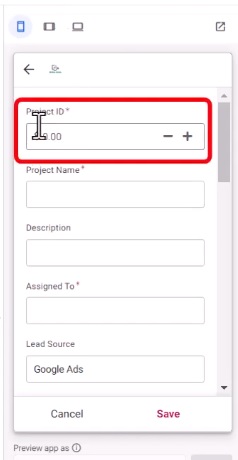
In AppSheet, you might have noticed that the Project ID is displayed in a dollar format. However, we have the flexibility to choose whether it should be a text or a number. To change the data type of the Project ID field, follow these steps:
- Click on the “Project ID” field in AppSheet.
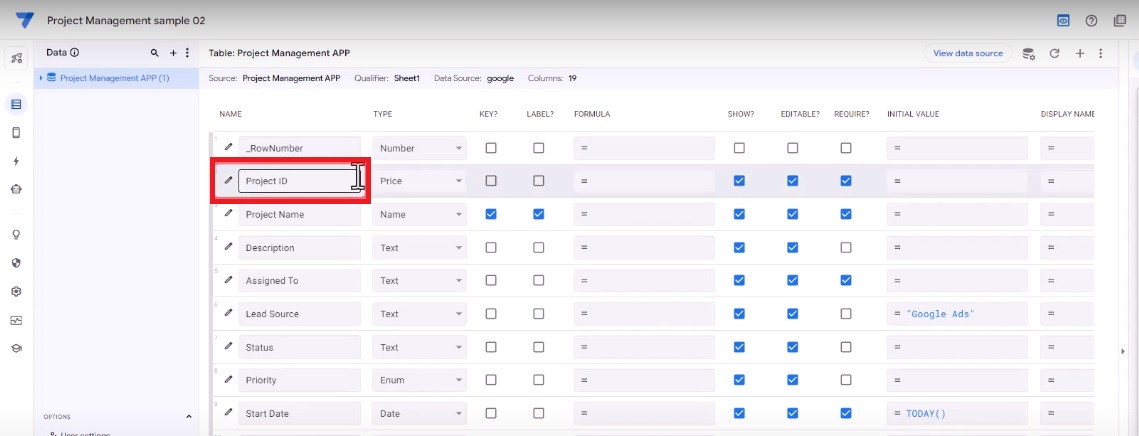
- Under the “Type” option, click to change it to “Number” if required.

Additionally, you can fine-tune the number format, specify the number of digits, and enable the thousand separator to enhance data representation. You can also set a range of minimum and maximum values for the Project ID to maintain data integrity.
Enum List-A Drop-down List with Options

Fields like “Assigned To,” “Lead Source,” and “Status” can benefit from an Enum List data type, creating a user-friendly drop-down list with predefined options. To use Enum List:
- Click on the field (e.g., “Assigned To”) you want to convert to Enum List.
- Change the “Type” to “Enum List” and click on the pencil icon to edit.
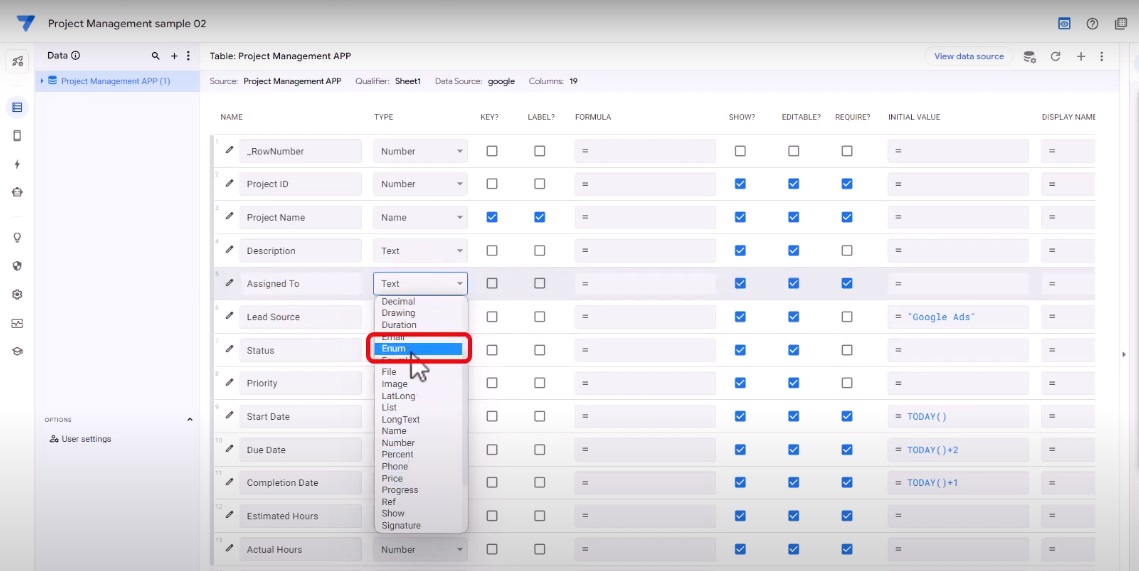
Here, you can add options such as “Person 1,” “Person 2,” “Person 3,” and enable “Allow other values” to allow dynamic additions. This empowers users to input new values if required, saving time and effort in managing dynamic data.

Advanced Enum – Buttons or Dropdowns?
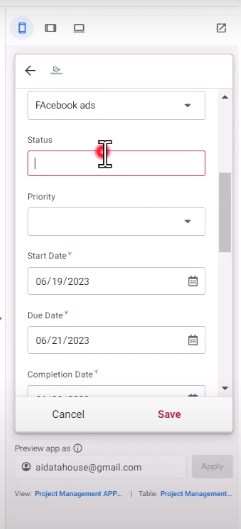
For fields with limited options, like “Status,” you can use the Advanced Enum data type to choose between buttons, dropdowns, or a stacked layout.
To customize the appearance:
- Click on the “Status” field and change the “Type” to “Enum.”
- Under the “Input Mode” option, select “Buttons” for a visually appealing button format.
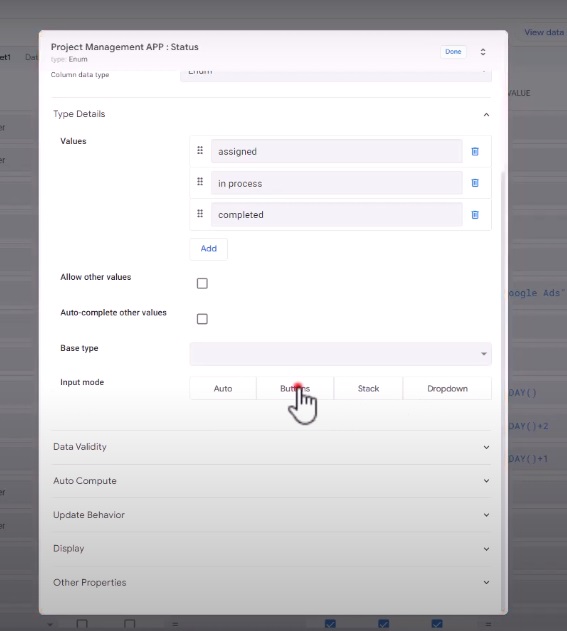
- Alternatively, choose “Dropdown” for a compact drop-down style.
This flexibility ensures that the app’s interface aligns with your preference and makes data entry more convenient.
Estimated Hours-Controlling the Increment Step

The “Estimated Hours” field can have different increment steps based on your project’s priority. To adjust the increment value:
- Click on the “Estimated Hours” field and find the “Buttons” section.
- Set the increment value, such as 5 or 10, to control the increase and decrease step.
Currency – Customize the Currency Format

For financial fields like “Estimated Cost,” you can easily customize the currency format to suit your preferred currency:
- Click on the field (e.g., “Estimated Cost”) and change the “Type” to “Price.”
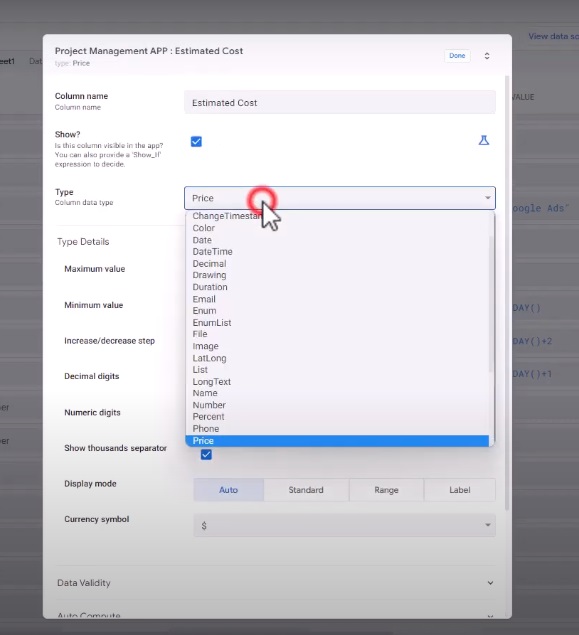
- Under “Price Format,” select your desired currency symbol.
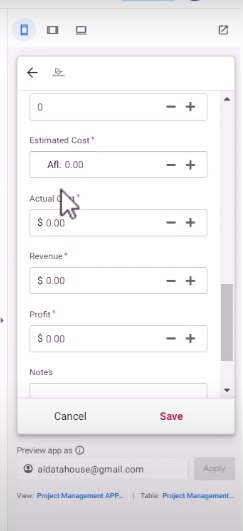
App Script – Handling Multiple Rows
When dealing with fields that require multiple values, like “Assigned To,” it is recommended to create multiple rows instead of packing them into a single cell. To achieve this, we utilize Apps Script in the Advanced Series.

Next Level App-Building
By understanding and effectively assigning data types in AppSheet, you can create a tailored project tracking app that fits your business needs seamlessly. This tutorial has covered some famous data types like Enum, Enum List, Advanced Enum, Estimated Art, Currency, and Tags.
Looking ahead, our AppSheet tutorial series has more exciting content in store for you. In the upcoming articles, we’ll delve into advanced app customization and even touch on the integration of external functions to take your apps to new heights. Stay tuned for these invaluable insights that will further enhance your app-building skills.
Unlock the power of visualizing and analyzing your project data like never before. Get ready to unleash unparalleled capabilities and drive success with our cutting-edge Google Appsheet solutions!